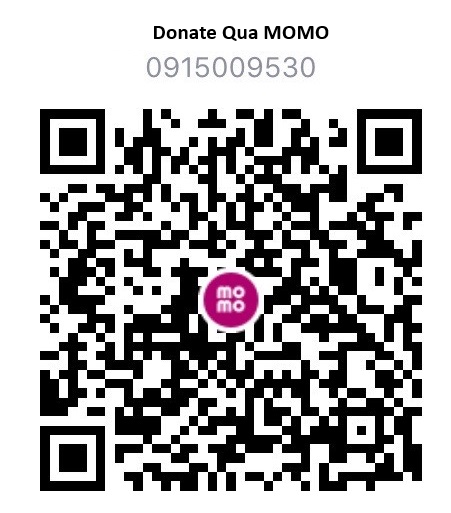- Tham gia
- 29 Tháng bảy 2023
- Bài viết
- 429
- Điểm tương tác
- 53
- Điểm
- 28
- Địa chỉ
- hanoi
- Website
- hieu-nguyen.xyz
- Credits
- 11,942
- point
- 10,000
Làm cách nào để định dạng HTML trong Notepad ++?
Làm cách nào để định dạng HTML trong Notepad ++?
You must be registered for see links
Có thể và thậm chí rất đơn giản, sử dụng phần mềm Notepad ++ dưới dạng trình chỉnh sửa XML để thụt lề tệp HTML, sử dụng plugin Notepad ++ XML có tên là các công cụ XML, có sẵn trực tiếp trong trình quản lý plugin, được tích hợp vào Notepad ++ - a Cách xem XML tuyệt vời để đi.
Chức năng định dạng XML Notepad ++ có thể được sử dụng với bất kỳ loại tài liệu dựa trên XML nào. Bằng cách theo dõi hướng dẫn này, bạn không chỉ tìm hiểu cách thụt XML trong Notepad ++, mà còn thực hiện định dạng HTML trong Notepad ++ và do đó làm đẹp HTML trong Notepad ++, định dạng SML trong Notepad ++, sắp xếp mã Xthml hoặc các tập lệnh HTML5 , và nhiều hơn nữa - chỉ với một vài cú nhấp chuột hoặc một phím tắt đơn giản.
Làm cách nào để căn chỉnh mã trong Notepad ++? Sử dụng plugin Công cụ XML để định dạng HTML trong Notepad ++
Xtml là gì? Nó là một tiêu chuẩn tệp văn bản cho phép dữ liệu phong phú được định dạng và trao đổi, bao gồm các thẻ và thuộc tính có thể được hiểu bằng phần mềm xử lý văn bản. Ví dụ: HTML là một loại định dạng XML đặc biệt. Nhưng làm thế nào để làm đẹp XML trong Notepad ++ - Công cụ chỉnh sửa văn bản yêu thích của Windows 10? Xem bên dưới để biết cách thụt lề và trang trí bất kỳ dữ liệu XML nào chỉ bằng phần mềm, plugin và phím tắt bàn phím
Làm thế nào để có được XML đẹp
You must be registered for see links
Bắt đầu với một số HTML thô, XHTML hoặc bất kỳ tệp XML mở nào mà không có bất kỳ thụt lề nào - điều đó có nghĩa là các thẻ HTML không được tách ra trực quan với nhau.
Bạn cần mở menu trình quản lý plugin từ plugin. Đây là nơi bạn cuộn xuống trang để tìm các công cụ XML có sẵn theo mặc định. Nếu không, bạn luôn có thể tải xuống Notepad ++ để cài đặt plugin. Sau đó, bạn chỉ cần nhấp vào Cài đặt từ Trình quản lý plugin, phần còn lại phải tự động.
Nếu bạn chưa cập nhật trình quản lý kết nối của mình trong một thời gian, bạn có thể nhận được một thông báo để cập nhật nó trước khi cài đặt bất kỳ plugin mới nào, điều này rất được khuyến khích.
Một bản cập nhật có sẵn cho trình quản lý plugin. Rất khuyến khích người quản lý plugin được cập nhật trước khi bất kỳ plugin nào khác được cài đặt hoặc cập nhật.
Cách định dạng tệp XML trong Notepad ++
You must be registered for see images
Sau đó, cài đặt sẽ tự động xảy ra, chỉ cần thư giãn khi nó tiến triển. Không bao gồm thời gian tải xuống, sẽ mất ít hơn 5 phút để hoàn thành.
Trước khi hoàn tất cài đặt, Notepad ++ sẽ yêu cầu bạn khởi động lại một. Đừng lo lắng, như với bất kỳ bản cập nhật nào trong Notepad ++, không có việc nào sẽ bị mất ngay cả khi nó không được lưu. Tuy nhiên, nó an toàn hơn để tiết kiệm tất cả các công việc mở trước khi thực hiện thao tác này.
Có một số bước cài đặt để theo dõi. Notepad ++ phải được khởi động lại để hoàn thành các bước này. Nếu bạn khởi động lại sau, bạn sẽ được nhắc lại Bạn có muốn khởi động lại ngay bây giờ không?.
Sau khi khởi động lại Notepad ++, plugin Công cụ XML có sẵn trong menu Plugins với tất cả các tùy chọn hữu ích của nó cho XML Notepad.
Sự khác biệt giữa HTML và XML là gì?
Dữ liệu thụt lề bằng trình phân tích cú pháp XML - hoặc thụt lề dữ liệu HTML dưới dạng HTML là một loại XML đặc biệt, trong số những người khác sử dụng lược đồ XML cụ thể - chọn Pretty Print (chỉ XML - chỉ có ngắt dòng) trong plugin Công cụ XML, đây sẽ được thụt lề cho tất cả dữ liệu.
HTML-XML về cơ bản có nghĩa là không có gì, vì HTML đã được viết bằng XML. XML và HTML chủ yếu là tương tự.
Tiền tố XML.
Và điều này là bây giờ Dữ liệu HTML sẽ xem xét với thụt lề chính xác, dễ dàng dễ dàng để thấy sự phân tách giữa các yếu tố khác nhau, có thể là XML hoặc HTML. Nó đặc biệt tốt để gỡ lỗi HTML khi các lỗi bị thiếu end của thẻ được báo cáo bằng cách sử dụng trình xác nhận như trình xác nhận W3C, có thể được sử dụng làm trình xác thực XML cho HTML.You must be registered for see images
Notepad ++ hoạt động theo cách này như một bộ giải mã XML rất hiệu quả, làm cho mã dễ đọc, khắc phục và chia sẻ, có thể là Notepad tốt nhất cho HTML.
Cách định dạng mã HTML trong Notepad ++
Sử dụng các công cụ plugin XML, chọn tùy chọn Tự động thụt lề, cũng có sẵn với phím tắt Ctrl + Alt + Shift + B.
Điều này cũng có thể sử dụng các plugin menu> Công cụ XML> Chỉ cần in, sẽ thụt lề mã trong Notepad ++.
Làm cách nào để thụt XML trong Notepad ++?
Để thụt XML trong Notepad ++, hãy bắt đầu bằng cách cài đặt plugin Công cụ XML. Sau đó, sử dụng phím tắt Ctrl + Alt + Shift + B.
Điều này sẽ tự động thụt lề tệp XML của bạn trong Notepad ++.
Notepad ++ Phím tắt tự động sẽ tự động cập nhật dữ liệu XML của bạn bằng cách thêm khoảng trắng trước mỗi thẻ và đặt các thẻ mở và đóng ở cùng cấp độ, cho phép bạn nhận biết trực quan nội dung của bất kỳ thẻ XML nào trong mã của bạn, nhưng cũng để hiển thị hoặc ẩn Các đoạn mã bằng các nút Plus và Minus Notepad ++ ở bên trái của giao diện, ở bên phải của số dòng.
Cách cài đặt plugin Công cụ XML cho Notepad ++ 64 bit
Tải xuống gói plugin công cụ XML mới nhất từ trang web SourceForge.
Trích xuất nội dung vào thư mục plugin cài đặt Notepad ++, thường nằm ở C: \ Program Files \ Notepad ++ \ plugin và khởi động lại Notepad ++ để plugin Công cụ XML xuất hiện trong menu danh sách plugin Notepad ++.You must be registered for see images
Khi plugin được cài đặt, phím tắt định dạng XML trong Notepad ++ là Ctrl + Alt + Shift + B.
You must be registered for see imagesCài đặt plugin Công cụ XML Notepad ++ từ Plugin Manager
You must be registered for see images
Không thể tải libxml và / hoặc libxslt
Nếu các công cụ XTML không thể tải LibXML và / hoặc libxslt sau khi cài đặt plugin từ pluginManager vào Notepad ++, giải pháp là tải một phiên bản cũ hơn của plugin và cài đặt thư viện công cụ XML đến một thư mục và thư viện cụ thể trong Notepad ++ Đặt thư mục gốc.
Vấn đề cần được giải quyết trong các phiên bản Notepad ++ trong tương lai bắt đầu từ 7.62 và làm việc với trình quản lý plugin trong tương lai, nhưng trong thực tế thì không.
Tải xuống phiên bản cũ 2.4.9.1 tương ứng với cài đặt Notepad ++ của bạn, x86 cho 32 bit và x64 cho 64 bit.
Sau đó, bạn cần mở tệp lưu trữ và sao chép tệp trình cắm vào thư viện XMLTools.dll vào% ProgramData% \ Notepad ++ \ plugins \ xtmltools. Bạn rất có thể sẽ phải tự tạo thư mục này.
Sau đó sao chép tất cả các thư viện từ thư mục phụ thuộc lưu trữ trong thư mục cài đặt Root Notepad ++% ProgramData% \ Notepad ++ \ plugin.
Sau đó, hãy thử khởi động lại Notepad ++ và kiểm tra menu plugin> XTMLTools, các tùy chọn XML sẽ có sẵn.You must be registered for see images
Cách định dạng mã trong Notepad ++
Khi đọc mã của người khác, đôi khi bạn sẽ gặp phải một tình huống mà định dạng gây nhầm lẫn và rất khó đọc. Nếu bạn thay đổi nó bằng tay, thật dễ dàng để phạm sai lầm và sẽ mất rất nhiều thời gian. Ngày nay, bạn có thể sử dụng các trình chỉnh sửa chuyên nghiệp để định dạng mã của mình. Notepad ++ là trình chỉnh sửa mã nhẹ chiếm ít bộ nhớ lên và nhanh, nhưng Notepad ++ không có tính năng định dạng này, nhưng nó hỗ trợ NPPASTLE. Plugin được định dạng.You must be registered for see images
Cài đặt Notepad ++, cho việc này, bạn cần tải xuống gói cài đặt đặc biệt.
Tiếp theo, bạn cần tải xuống plugin định dạng tự động NPPastle.dll. Bạn có thể chọn plugin trong Notepad ++ -> Trình quản lý plugin> Hiển thị trình quản lý plugin> Cài đặt plugin Nppastle hoặc bạn có thể tải xuống trực tiếp plugin này.
You must be registered for see links
Tiếp theo, bạn cần tìm thư mục cài đặt Notepad ++ mà bạn đã cài đặt (cách dễ nhất là nhấp vào Mở vị trí tệp trong các thuộc tính của phím tắt Notepad ++, bạn đang sử dụng). Sau khi đăng nhập, hãy mở thư mục Plugins và sao chép tệp NPPastle.dll được giải nén tại đây.
Tiếp theo, bạn cần khởi động lại Notepad ++, tùy chọn NPPastle sẽ xuất hiện trong thanh menu của plugin.
Bạn sẽ cần cấu hình Nppastle. Để thực hiện việc này, hãy nhấp vào Plugin> Nppastle> Tùy chọn trong thanh menu và chọn kiểu kiểu mã thích hợp như Java hoặc Strosttrup. Mở mã định dạng khó hiểu. Sử dụng Alt + F để định dạng.
You must be registered for see images