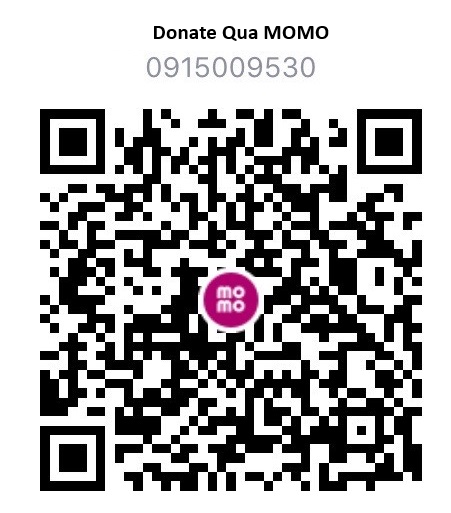- Tham gia
- 29 Tháng bảy 2023
- Bài viết
- 429
- Điểm tương tác
- 53
- Điểm
- 28
- Địa chỉ
- hanoi
- Website
- hieu-nguyen.xyz
- Credits
- 11,942
- point
- 10,000
Cách tạo liên kết cầu nối MikroTik PtP
You must be registered for see images
Tháng Tám 24, 2021
You must be registered for see links
MikroTik nổi tiếng với việc sử dụng linh hoạt và giá cả cạnh tranh. Tuy nhiên, một số người dùng tiềm năng không được khuyến khích bởi cấu hình của nó, đôi khi có thể phức tạp. Dưới đây, chúng tôi giải thích cách tạo liên kết cầu nối MikroTik Point to Point (PtP). Chúng tôi cũng thảo luận về các đề xuất cấu hình của chúng tôi.
Điều kiện tiên quyết để có liên kết cầu MikroTik PtP
Như một điều kiện tiên quyết, bạn sẽ cần 2x bộ định tuyến MikroTik, mỗi bộ định tuyến có giao diện không dây và giấy phép Cấp 3. Bạn chỉ cần giấy phép Cấp 4 để cài đặt Point to MultiPoint (PtMP). Ngoài ra, chúng tôi khuyên bạn nên sử dụng WinBox để cấu hình.-
You must be registered for see links
Cài đặt WinBox cho liên kết cầu nối MikroTik PtP 5GHz
Bước 1 - Xóa cấu hình mặc định của thiết bị
Mở WinBox để khám phá các thiết bị MikroTik được kết nối.Bạn có thể truy cập các thiết bị này trong Tab 'Hàng xóm'. Nhấp vào địa chỉ MAC của thiết bị và nhấn nút kết nối.
Xóa bất kỳ cấu hình mặc định nào vì điều này sẽ ảnh hưởng đến việc thiết lập. Bạn có thể làm điều này theo 2 cách.
1. Nhấp vào 'Xóa cấu hình' trên cửa sổ được nhắc hiển thị trong lần đăng nhập đầu tiên hoặc
2. Trong bảng điều khiển bên trái, đi tới 'Hệ thống' > 'Đặt lại cấu hình, chọn hộp kiểm 'Không có cấu hình mặc định' và nhấp vào 'Cấu hình còn lại'.
You must be registered for see images
Ngắt kết nối bằng cách nhấp vào 'Phiên' > Ngắt kết nối. Trong giây lát, bạn sẽ có thể truy cập thiết bị một lần nữa thông qua WinBox bằng địa chỉ MAC.
Bước 2 - Tạo một cầu nối và thêm giao diện vật lý vào nó
Bắt đầu bằng cách tạo Giao diện cầu nối. Về cơ bản, nó sẽ là vùng chứa cho các giao diện Ethernet và Wireless. Trong tab 'Hàng xóm', nhấp vào địa chỉ MAC của thiết bị và nhấp vào kết nối. Trong bảng điều khiển bên trái, chọn 'Cầu nối' và nhấp vào nút dấu cộng màu xanh lam. Cửa sổ 'Giao diện mới' sẽ xuất hiện. Nhấp chuột đồng ý để tạo giao diện cầu nối.
You must be registered for see images
Khi bạn đã tạo cầu nối, bạn có thể thêm giao diện vật lý bằng cách vào menu 'Cổng' và nhấp vào nút dấu cộng màu xanh lam. Trong cửa sổ, chọn loại giao diện để thêm từ menu thả xuống 'Giao diện'.
Tiếp theo, thêm địa chỉ IP vào giao diện cầu nối này. Mặc dù IP không cần thiết để liên kết hoạt động, chúng tôi khuyên bạn nên thêm một IP trên cùng một mạng con cho mục đích quản lý. Trên bảng điều khiển bên trái, nhấp vào 'IP' > 'Địa chỉ'. Nhấp vào nút dấu cộng màu xanh lam. Trong trường Địa chỉ, thêm địa chỉ IP bạn muốn gán cho cầu nối. Trong menu thả xuống giao diện, hãy chọn cầu nối của bạn.
Bước 3.1 - Thiết lập cấu hình không dây
Để bật giao diện không dây, hãy nhấp vào 'Không dây' trong bảng điều khiển bên trái. Chọn giao diện chuyển sang màu xám và nhấp vào nút đánh dấu màu xanh lam. Nhấp đúp vào giao diện và điều hướng đến tab 'Không dây' để truy cập cài đặt. Đặt chế độ thành 'Cầu nối' vì điều này sẽ chấp nhận một kết nối máy khách duy nhất. (Phía đối diện của liên kết sử dụng chế độ 'Cầu trạm'. Đây là cài đặt không dây duy nhất khác nhau giữa mỗi đầu.)Vì chúng tôi đang sử dụng các sản phẩm 5GHz 802.11ac, chúng tôi sẽ đặt Băng tần thành 5GHz-only-AC. Các băng tần khác có sẵn để phù hợp với tất cả các yêu cầu chipset khác nếu cần thiết. Tại thời điểm này, chúng tôi khuyên bạn nên điều chỉnh Độ rộng, Tần số và SSID của kênh cho bất kỳ thứ gì phù hợp với vị trí của bạn. Điều quan trọng nữa là thay đổi cài đặt quốc gia để phù hợp với khu vực của bạn để đảm bảo bạn đang làm việc trong các quy định về tần suất của quốc gia bạn.
You must be registered for see images
Bước 3.2 – Thiết lập giao thức NV2 độc quyền
Khi sử dụng MikroTik cho các ứng dụng PtP, chúng tôi khuyên bạn nên sử dụng giao thức NV2 độc quyền của họ để có hiệu suất liên kết tốt nhất. Để sử dụng tính năng này, nhấp vào nút Chế độ nâng cao trong Tab không dây và thay đổi Giao thức không dây thành NV2.
You must be registered for see images
Để cải thiện bảo mật, chúng tôi khuyên bạn nên thêm khóa chia sẻ trước. Để thực hiện việc này, hãy mở menu NV2, bật hộp kiểm bảo mật và chỉ định mật khẩu bạn chọn.
You must be registered for see images
Nếu bạn không sử dụng NV2, xin lưu ý rằng một cấu hình bảo mật độc lập cần được cấu hình và sử dụng cho các loại giao thức khác.
Khi AP hoàn tất, bạn cần sao chép cấu hình này cho phía bên kia của liên kết. Tất cả các cài đặt phải giống nhau ngoại trừ địa chỉ IP và chế độ không dây - (sử dụng chế độ Cầu trạm). Khi cả hai bên được định cấu hình, bạn sẽ nhận thấy giao diện không dây sẽ thay đổi thành trạng thái chạy được biểu thị bằng cờ trong RouterOS. Tại thời điểm này, nếu bạn ngắt kết nối khỏi phiên WinBox và kiểm tra tab Hàng xóm của mình, bạn sẽ thấy cả hai thiết bị vì chúng hiện là một phần của cùng một miền phát sóng. Bạn cũng sẽ có thể truy cập tài nguyên từ hai bên của liên kết không dây của mình.
Cài đặt WinBox cho liên kết cầu nối MikroTik PtP 60GHz
Các thiết bị 60GHz có cài đặt không dây độc lập với thông thường. Bắt đầu cấu hình của bạn bằng cách thêm một cầu nối chỉ với giao diện Ethernet làm cổng. Trên bảng điều khiển bên trái, nhấp vào 'Không dây' và nhấp vào tab 'W60G' để truy cập cấu hình. Đặt chế độ thành 'Cầu nối', chọn Tần số, SSID và mật khẩu bạn chọn. Chọn giao diện cầu nối của bạn từ tùy chọn 'Đặt trạm trong cầu' - Điều này sẽ tự động thêm giao diện trạm 60GHz chính xác vào cầu.
You must be registered for see images
Về phía máy khách, tạo cầu nối của bạn và thêm cả giao diện Ethernet và Không dây từ menu Cổng và chỉ định chế độ cầu trạm trong menu cấu hình W60G để hoàn thành liên kết. Như với ví dụ 5GHz, bạn sẽ có thể phát hiện cả hai bộ định tuyến trong khu vực Hàng xóm của bạn trong WinBox và truy cập tài nguyên ở hai bên của liên kết.
Bằng cách làm theo các bước trên, bạn sẽ thấy rằng việc tạo liên kết Point to Point Wireless với MikroTik đơn giản hơn hầu hết mọi người có thể mong đợi. Chúng tôi hy vọng bạn thấy bài viết này hữu ích.
scoop.co.za